I’m sure many Exchange Server 2010 administrators have encountered this problem and because I rarely handle day-to-day operations (I’m more of a projects consultant), last week would have the only the 3rd time since I’ve had to deal with this issue. Since I’m sure I’m bound to encounter this again in the future, I thought it would be beneficial to write a blog post about this so I won’t have to review my old notes to figure out how to workaround the problem.
Problem
The E-mail Address Policy in your Exchange Server 2010 organization uses the option: Use alias to set a user’s primary SMTP address:
The problem with this type of E-mail Address Policy is if you create users in bulk as shown in the following screenshots, you end up with the alias set with the format: firstnameLastname so in the case of someone with the name such as John Smith, you will end up with the alias JohnSmith:
**Note how the Alias field is grayed out with the message: “An alias will be automatically generated for each mailbox.
Unfortunately, this setting can be edited if you were creating a single mailbox but not when you are creating multiple mailboxes.
This would not be a problem if you had the E-mail Address Policy in your Exchange Server 2010 organization set to the option: First name initial and last name (jsmith):
Solution
I’m a bit surprised that Microsoft never thought of allowing Exchange administrators to have the option of using the user’s login name for the SMTP address as name conflicts are extremely common so I went ahead and reached out to Microsoft about whether there’s a way to change the default format that Exchange Server 2010 uses to generate the alias but was told that it wasn’t possible. The best way around this is to actually use a script to create the accounts and/or mailbox setting the proper alias. The less efficient way but will provide you with a quick and dirty fix is to use the ADModify tool to correct the attribute after the mailbox have been created in bulk. I’ll write another blog post to demonstrate the use of a script but in the meantime, I will show how to use the ADModify tool to correct this.
Proceed with downloading the ADModify tool from here:
Launch the tool and select Modify Attributes:
Once the Modify Attributes console is loaded, proceed with selecting the appropriate values for:
- Domain List
- Domain Controller List
- Domain Tree List
For #3, you should navigate to the OU where all or most of the accounts you’ve created are located. Note that the ADModify tool is quite crude and you’re not able to expand the width of the window if you expand the side of the window so if your DN is long, you won’t be able to see the full string. Once you have the OU selected, proceed with clicking on the green button with the white arrow pointing to the right to list the user accounts:
Within the window that opens, click on the Custom tab and fill in the:
1. Attribute Name with mailnickname
2. Attribute Value as ‘sAMAccountName’
Click on the Go! button when to set the attribute:
Notice how the alias is now set to the username of the user’s account:
Additional Recommendations
As the ADModify tool isn’t exactly easy to position and resize, what I recommend to make select users easier is to create a sub OU named Temp for the OU that you have created new accounts in, move the new user accounts into the Temp OU then navigate into that OU with the ADModify tool to modify the user attributes. This makes it much easier to select all of the accounts that need to be modified. The following is what this process looks like:
Hope this helps anyone looking for a quick way to change a group of users’ alias / mailNickname attribute to their login account names.






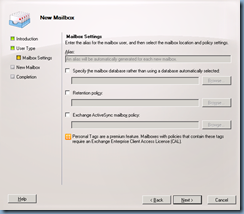
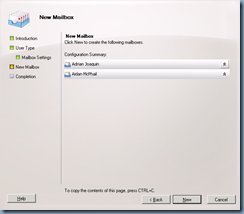
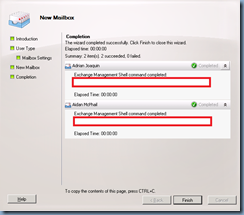






![clip_image002[4] clip_image002[4]](http://lh5.ggpht.com/-Ttg47pcK0Pk/TmN7pP75HrI/AAAAAAAAIVo/ObCvKoTjMXw/clip_image0024_thumb.jpg?imgmax=800)

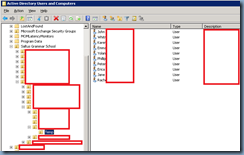

2 comments:
Hi,
I found your post useful for me, but when i update the mailnickname with the sAMAccountName, it sets the alias as sAMAaccountName. It doesnot change to the logon name.
It seem like the sAMAccountName is not working.
Before
JohnSmith
After
John Smith
I need it to be JSmith
anyone know why it is not doing the JSmith and instead it is changing it to the username login name John Smith?
Within the window that opens, click on the Custom tab and fill in the:
1. Attribute Name with mailnickname
2. Attribute Value as ‘sAMAccountName’
Post a Comment