One of the features I have been most excited about VMware Horizon View 5.3 was the HTML5 access that allows browsers to access View desktops with a browser without having to install the client. I’ve always been on the fence as to whether I liked the VMware View Client since I work with Citrix XenDesktop as well. On one hand the Citrix XenDesktop allows you to publish desktop as icons and launch it through a browser but in order to launch the desktop, you need to install the Citrix Receiver and as some administrators probably have noticed, the receiver has become more and more larger in size feeling bloated at times. I’ve also had to continuously battle the constant updates to the Citrix Receiver that addresses various issues preventing users from connecting to their desktops (i.e. a user clicks on the monitor icon and nothing happens or the desktop viewer launches but disappears). The VMware View Client on the other hand rarely has the Citrix Receiver issues but requires a full application install requiring the user to fill in a URL address. So in short, both solutions have it’s strengths and weaknesses but the VMware View HTML5 access definitely intrigues me and seemingly simplifies desktop access going forward. I’ve had a few clients currently using HTML5 access and love it but since it’s still relatively new, only time will tell what issues would arise.
The HTML Access deployment guide can be found at the following URL:
Using VMware Horizon View HTML Access
http://www.vmware.com/pdf/horizon-view/horizon-view-html-access-document.pdf
The following browsers are supported for HTML access:
- Chrome 28 or later
- Internet Explorer 9 or later
- Safari 6 or later
- Mobile Safari on iOS devices running iOS 6 or later
- Firefox 21 or later
The following are supported client operating systems:
- Windows XP SP3 (32-bit)
- Windows 7 SP1 or no SP (32- or 64-bit)
- Windows 8 Desktop (32- or 64-bit)
- Windows Vista SP1 or SP2 (32-bit)
- Mac OS X Snow Leopard (10.6.8)
- Mac OS X Lion (10.7)
- Mac OS X Mountain Lion (10.8)
- iPad with iOS 6.0 or later (therefore, iPad 1 is not supported)
- Chrome OS 28.x or later
Begin by verifying that you have upgraded your VMware View servers to version 5.3:
Download the files bundled with VMware Horizon View 5.3 Feature Pack 1:
VMware Horizon View HTML Access on View Connection Servers
Log onto the View Connection server(s) and launch VMware-Horizon-View-HTML-Access_x64-2.2.0-1404668exe:
Proceed with the install:
Note the newly installed VMware Horizon View HTML Access program in Programs and Features on the View Connection servers:
Once the VMware Horizon View HTML Access application has been installed, you should now see a Blast Secure Gateway configuration setting in the View Connection Servers setting General tab:
Navigating to your View Connection server’s URL: https://viewconnectionServer.fqdn will now display the new splash page:
Clicking on the left icon will display the following login prompt:
Enable Desktop Pools for HTML Access
To enable a pool for HTML access, you’ll need to log into the VMware Horizon View Administrator console and edit the desktop pool’s settings under the Pool Settings tab and check off the HTML Access checkbox:
Also note that the Max resolution of any one monitor must be set to 1920x1200 or higher so that the View desktop has at least 17.58MB of video RAM:
Install Remote Experience Agent on Master Images
Next, power on your master templates and ensure that the following 2 services’ startup is set to Automatic and status is started or the installation of the Remote Experience Agent will fail:
Service name: UxSms
Display Name: Desktop Window Manager Session Manager
Service name: MpsSvc
Display Name: Windows Firewall
With the 2 services enabled, proceed with executing the agent install:
VMware-Horizon-View-5.3-Remote-Experience-Agent-x64-1.0-1404669.exe
Select the features you’d like to install:
- HTML Access
- Flash URL Redirection
- Real-Time Audio-Video
- Win7 Multimedia Redirection
- Unity Touch
Note that installing the Remote Experience agent on a Windows XP desktop will allow have the following features:
Test HTML Access to Desktops
With the steps outlined above completed, you should now be able to log in and launch desktops via the browser:
Note that I was using a newer version of IE that had compatibility issues in the above screenshot which is why I got the prompt:
Audio quality
We have detected that your virtual desktop may experience audio playback issues with this browser. If audio does not play properly, please try Google Chrome.
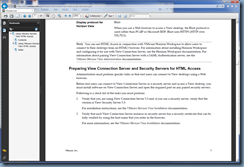




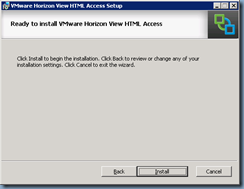
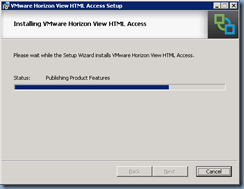
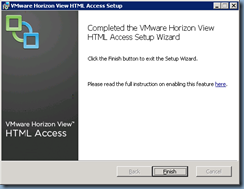




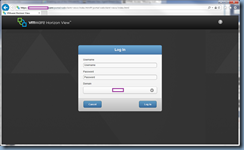



![clip_image002[4] clip_image002[4]](http://lh4.ggpht.com/-sHxjC61Jnh8/UvoNcY14SoI/AAAAAAAAhdg/zypKIZdWBdE/clip_image0024_thumb.jpg?imgmax=800)
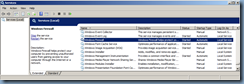
![clip_image002[6] clip_image002[6]](http://lh6.ggpht.com/-t31I56jN3gE/UvoNe-eYRVI/AAAAAAAAheA/eTvSgVq_vT0/clip_image0026_thumb.jpg?imgmax=800)
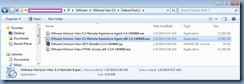



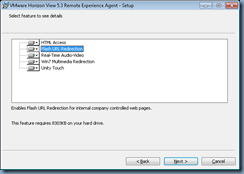
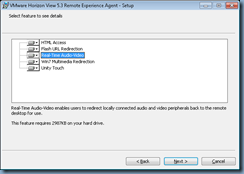
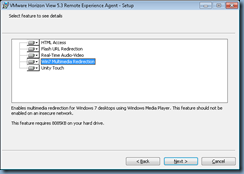

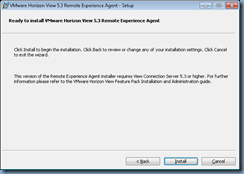

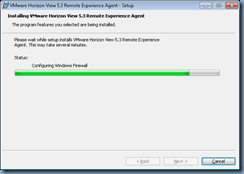



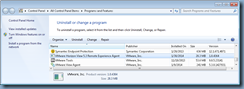


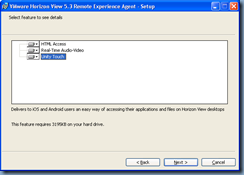


No comments:
Post a Comment